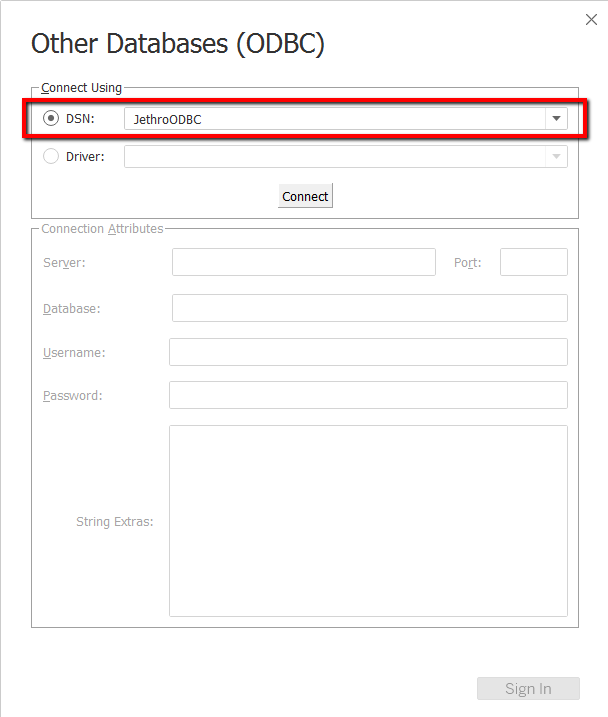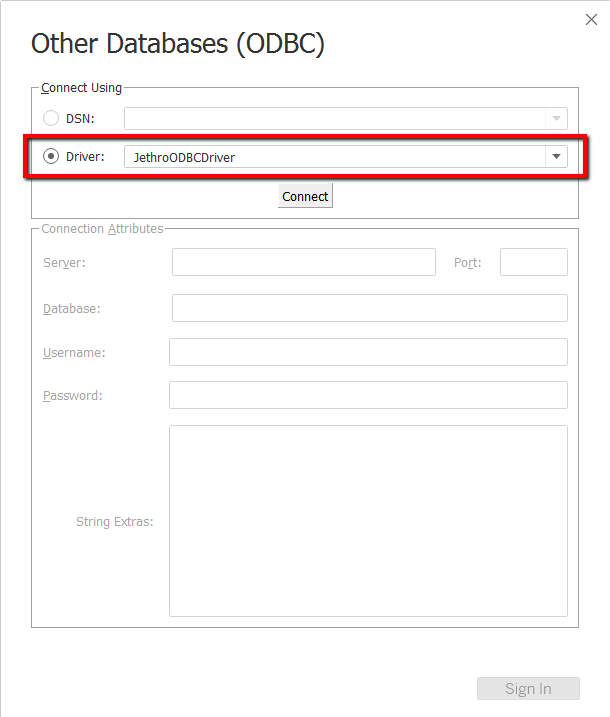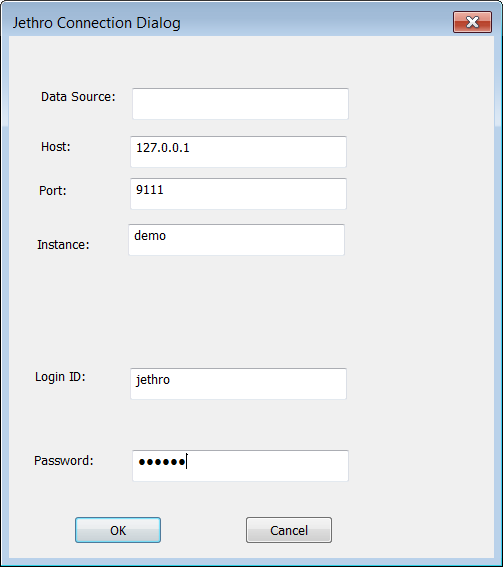How to connect Tableau to Jethro
There are two methods available to connect Tableau with Jethro - DSN based connection (Recommended), and DSN-less connection. Both have the same prerequisites.
The following guide will explain what are the prerequisites, how to set a connection for each type of method, and what are the (small) differences between them:
- Prerequisites
- Connecting using a DSN
- Connecting using a DSN-less connection
- The pros and cons of a DSN connection vs a DSN-less connection
Prerequisites
The following two steps are required to be made before opening a connection in Tableau:
- Install the JethroODBC driver (Instructions can be found here).
Make sure the TDC file is in place. During the installation of JethroODBC (for Windows), the TDC file for Jethro should be placed automatically under the paths Tableau requires it to be put at. If for any reason the file is not there (or if your Tableau is not using Windows), you can copy the file jethro.tdc from the directory of JethroODBC (by default, C:\Program Files\JethroData\JethroODBC) to the target directory required according to your version of Tableau, as specified below.
For Tableau Desktop, copy the file to the following (default) directory:
C:\Users\{user_name}\Documents\My Tableau Repository\Datasources
For Tableau Server, copy the file to the following (default) directory:
C:\Program Files\Tableau\Tableau Server\[version]\bin- The path indicated above applies to operating systems with English locale. If you run Tableau in a Non-English environment (for example, Spanish), the path corresponds to the location in your OS language; for example, the directory "Datasources" is called "Fuentes de datos" in Spanish.
- Without the jethro.tdc Tableau-specific configuration file you might be able to connect, but it will not function properly.
Connecting using a DSN
- Define a DSN connection to your Jethro Instance using the ODBC Administrator (Instructions can be found here).
- Start Tableau Desktop.
- Under Connect > To a Server, click More….and choose Other Databases (ODBC).
- Under Connect using choose DSN, and select the Jethro DSN that you have defined from the drop-down list.
- Click Connect, and then click Sign In once the button is clickable (changed its color to orange).
Connecting using a DSN-less connection
- Start Tableau Desktop.
- Under Connect > To a Server, click More….and choose Other Databases (ODBC).
- Under Connect using choose Driver, and select JethroODBCDriver.
- Jethro Connection Dialog will show up.
Fill in the connection details of your Jethro Instance (Ignore the field 'Data Source'): - Click OK, and than click Sign In.
The pros and cons of a DSN connection vs a DSN-less connection
DSN based connection (Recommended)
Pros:
- It can be administrated in a single place, and used for multiple workbooks and tools. Updating any change in the IP of the host, Instance name/port, and/or credentials, would be handled only once and effect every connection using it.
- It is possible to define permissions in windows for who would be able to edit existing DSNs.
- It offers another optional level of logs (ODBC Trace).
Cons:
- Editing it sometimes requires a windows system administrator permissions, which are not always available for users due to security considurations which might not be related to Jethro.
- Passing a TWB between machines/users will require a DSN to be defined on those machines as well.
DSN-less connection
Pros:
- Do not require any special permission for defining a connection string to a Jethro Instance.
- Can be embedded within a TWB file and passed between users and machines (which followed the Prerequisites as well).
Cons:
- Any change in the conneciton details will require updating the connection details for every single TWB/User/Machine.